Рассмотрим настройку почтового клиента Microsoft Outlook 2016.
Запустите Microsoft Outlook. Перейдите в меню "Файл":
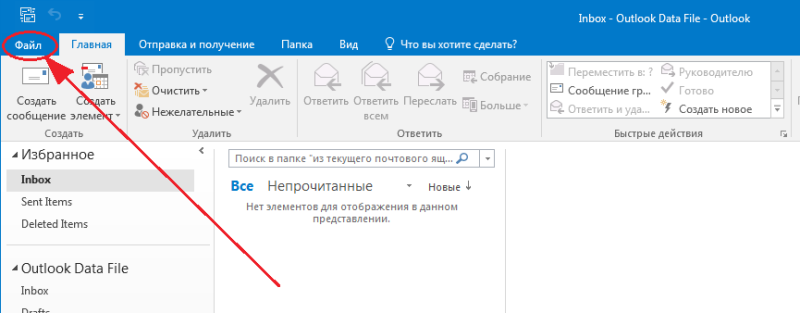
Далее нажмите на кнопку "Добавить учетную запись":
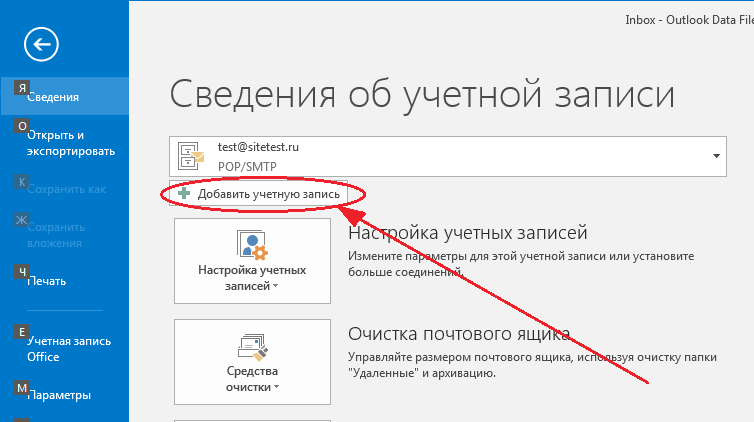
Запустите Microsoft Outlook. Перейдите в меню "Файл":
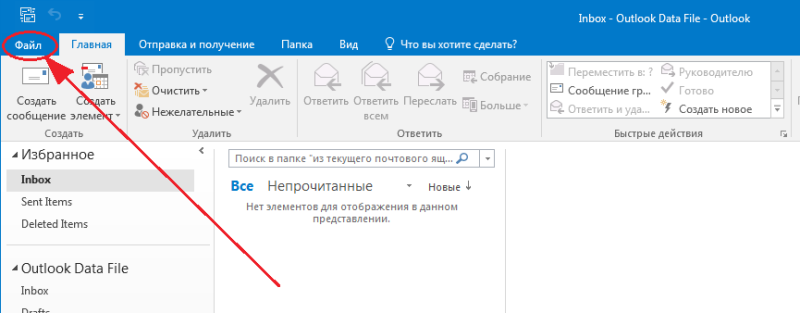
Далее нажмите на кнопку "Добавить учетную запись":
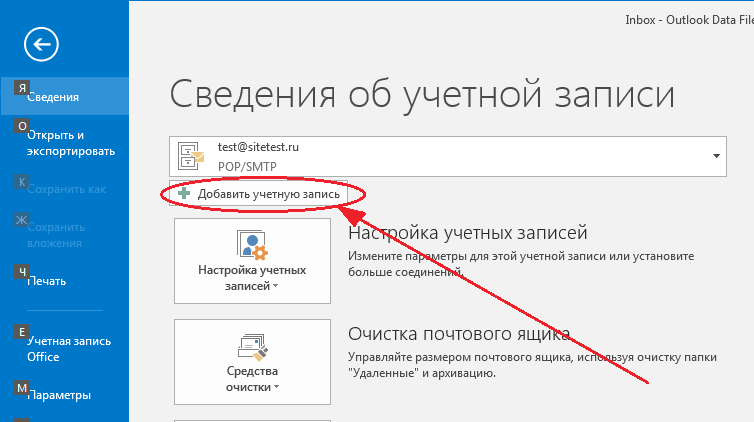
В появившемся окне "Добавить учетную запись" нужно выбрать "Ручная настройка или дополнительные типы серверов", затем нажать кнопку "Далее":
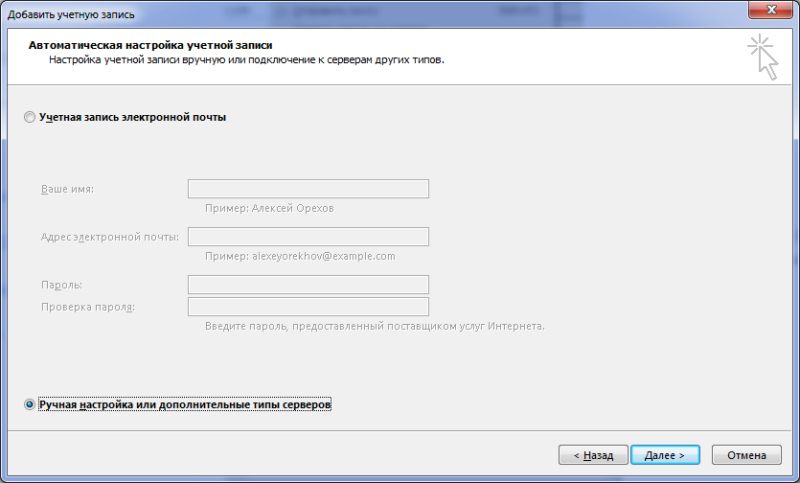
В диалоговом окне "Выбор службы" отметьте Протокол POP3 или IMAP. Нажмите кнопку "Далее":
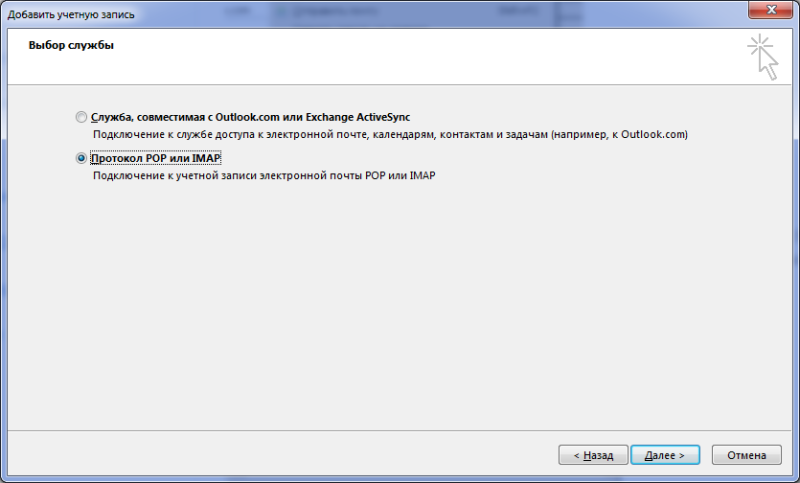
В разделе "Сведения о сервере", если был выбран протокол POP3, в поле "Сервер входящей почты" укажите:
pop3.majordomo.ru либо pop3.ваш_домен.ru
Если Ваш почтовый клиент требует указывать порт, укажите 110.
Если для работы учетной записи был выбран протокол IMAP, в поле "Сервер входящей почты" укажите:
imap.majordomo.ru
При необходимости указывать порт, введите значение 143.
В поле "Сервер исходящих сообщений" (SMTP) также введите smtp.majordomo.ru
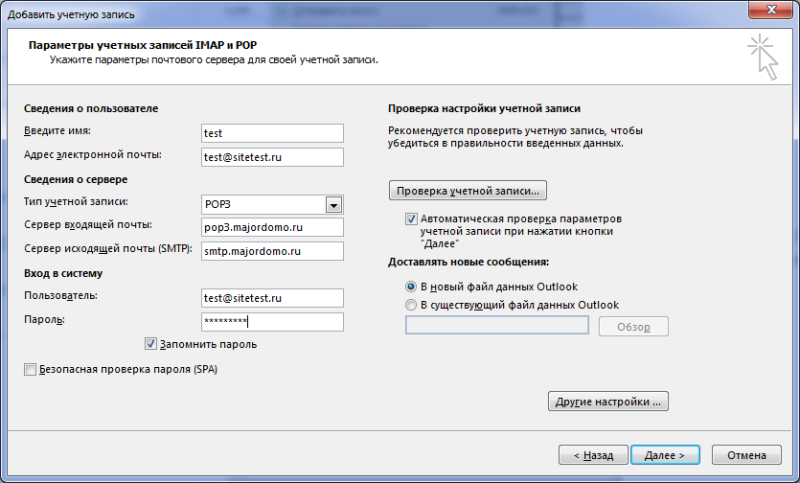
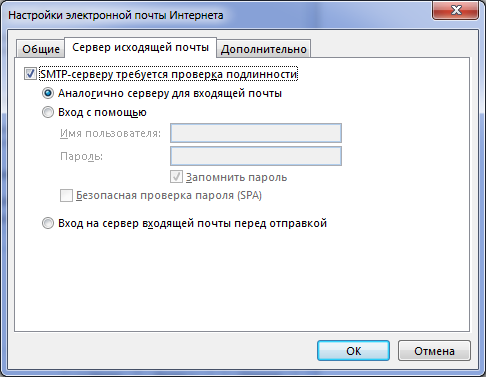
Затем нажмите кнопку "Далее". В появившемся окне "Проверка настройки учетной записи" Microsoft Outlook выполнит проверку корректности выставленных параметров и отправит тестовое письмо:
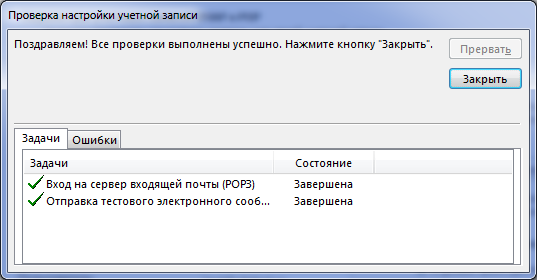
После успешно выполненного тестирования нажмите кнопку "Закрыть". Настройка Microsoft Outlook закончена.


